
Rayne – The Welsh Princess Public House
© Copyright Trevor Wright and licensed for reuse under this Creative Commons Licence.
「difyについてーその1」ではDifyの基本的なご紹介を行いましたので、今回は、Difyの環境をローカルなWindowsPC上に構築する方法について紹介したいと思います。
と言っても、すでにネット上で、以下のように、Difyの使い方に関して紹介記事があります。
- 非エンジニアが話題の「Dify」を使ってチャットボットを1分で作ってみた
- 【ノーコード自動化AIツール】Difyの使い方|チャットボットの作り方や料金形態も紹介
- 「Dify」の使い方を徹底解説!実際にAIチャットbotとワークフローを作成してみた。
- Dockerを使ってDify AIをローカル環境で使う方法・メリットを紹介!
とりあえず試してみたいという方は1が良いと思います。Difyの概要と基本的な利用方法が説明されています。具体的には、Googleアカウントでログインし、チャットボットを作成する手順が画像付きで解説されていました。
Difyを使う前に、どんなものか、および料金体系などを確認したい方は2が良いと思います。こちらの方が、Difyの公式サイトへのアクセス方法から言語設定の変更、チャットボットの作成手順が段階的に詳しく説明されています。
3は、Difyでワークフローとチャットボットを実際に作成する具体的な手順を画像付きで詳しく解説しています。また、Difyの主な特徴についても表形式で分かりやすくまとめられていました。
4は、Difyをローカル環境で使う方法について説明した記事で、「Docker」を使ってローカルにインストールする手順が記載されています。1,2,3では、Dify.AIのサーバ上で稼働するDify環境を、自分のPCからブラウザを通して使う使い方となりますが、4では、自分のローカルPCでDifyの環境を構築することになります。説明ではMacPCにDify環境を構築する手順が説明されていたので、今回は、Windows11PCへのローカルDify環境設定手順の紹介を行いたいと思います。
■Difyのインストールの前に
Difyをインストールするには、「Docker」を使わなければならないようですが、「Dockerって?」という私のような方のために、まず、Dockerについての情報を整理したいと思います。
以上の情報から、Difyの環境を自分のPC上に構築するにあたって、最低限おさえておくべきDockerに関する知識をまとめてみました。
- Dockerは、ハイパーバイザと呼ばれる従来の仮想化技術とは異なる、新しいタイプの仮想化技術で、コンテナと呼ばれる実行環境のパッケージには、ゲストOSが含まれず、ホストOSを共有するので、これまでより軽量で高速な仮想化が可能となっているそうです。
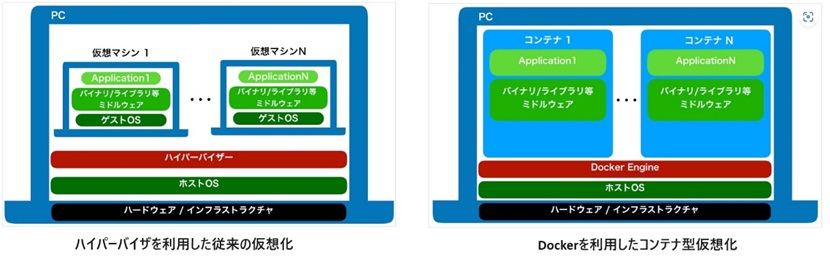
- Dockerを利用するための常駐プログラム(Docker Engine)として、Windows用には、Docker Desktop for Windowsが用意されているので、Difyを利用するにあたって、まず、これをインストールする必要があります。
- このDockerのコンテナ型仮想化を使えば、異なるホストOSの開発環境、テスト環境、本番環境間で同じ実行環境(=コンテナ)を共有できるため、例えばMacOS向けに開発したアプリケーションのコンテナをWindows OS上で実行することが可能となる訳です。
- そのような、ホストOSに依存しないコンテナの形態はイメージ(Docker Image)と呼ばれます。イメージは、アプリケーションの実行に必要なすべてのファイル、ライブラリ、設定、およびデータを含むバイナリファイルで、人間が目視で内容を確認する構造にはなっていません。
- 下図の通り、Docker Imageを作成すための手順書としてテキスト形式で記述されたものがDockerfileで、Dockerは、DockerfileからDocker Imageを構築するBuildツール、Docker ImageからDocker Containerを構築するRunツールが提供されています。
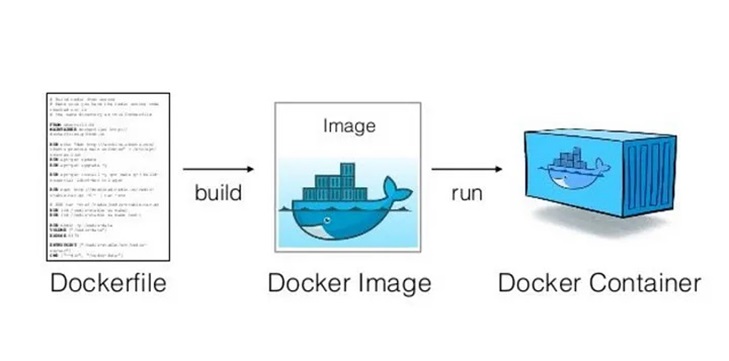
- Docker Composeというツールを使えば、複数のコンテナで構成されるアプリケーションを一つの設定ファイル(docker-compose.yml)で定義し、一括で管理・実行できるそうです。Difyも複数のコンテナから構成されており、Composeというツールで実行環境のコンテナが出来上がります。
■Dockerのインストール
Windows版のDockerのインストールそのものは、通常のWindowsアプリ同様、Install Docker Desktop on WindowsからDocker Desktop Installer.exeをダウンロードし、インストールしました。
インストール手順は、以下のようなサイトで解説されていましたので、参考にさせていただきました。
■Difyのインストールの前に、Gitのインストールが必要だった
Dockerのインストール後の動作確認も終わって、いよいよDifyのコンテナのインストールです。
ということで、下図のDifyのDocker Compose Deploymentの「Clone Dify」 の次の行のコマンドをWindowsのPowershellから入力し、Difyのコピーをダウンロードしようとしたのですが、「git clone https://github.com/langgenius/dify.git」の入力に対して、「gitというコマンドはない」というエラー発生。まずは、Git自体もインストールする必要があったのです。そこで、以下のサイト情報を頼りに、Gitのインストールを行いました。
Qiita Gitのインストール方法(Windows版)
余談になりますが、Docker同様、私のようにgitを使ったことがない方向けに、gitについても必要最低限の知識の整理をしておきます。
|
Gitは、分散型のソースコードバージョン管理ツールで、それ自体はデータを保持しませんが、リポジトリという形でソースコードやその変更履歴を管理する機能があります。それに対して、GitHubやGitLabは、Gitのツールを利用してソースコード管理するためのホスティングサービスを有料・無料で提供していて、世界中の開発者に広く採用されているようです。そして、DifyのようにすでにGitリポジトリに保持されているものをローカルPCにダウンロードすることをCloneと呼ぶようです。 また、Gitをインストールすると、Gitコマンドを実行できるツールとしてGit Bashが使えるようになります。 |
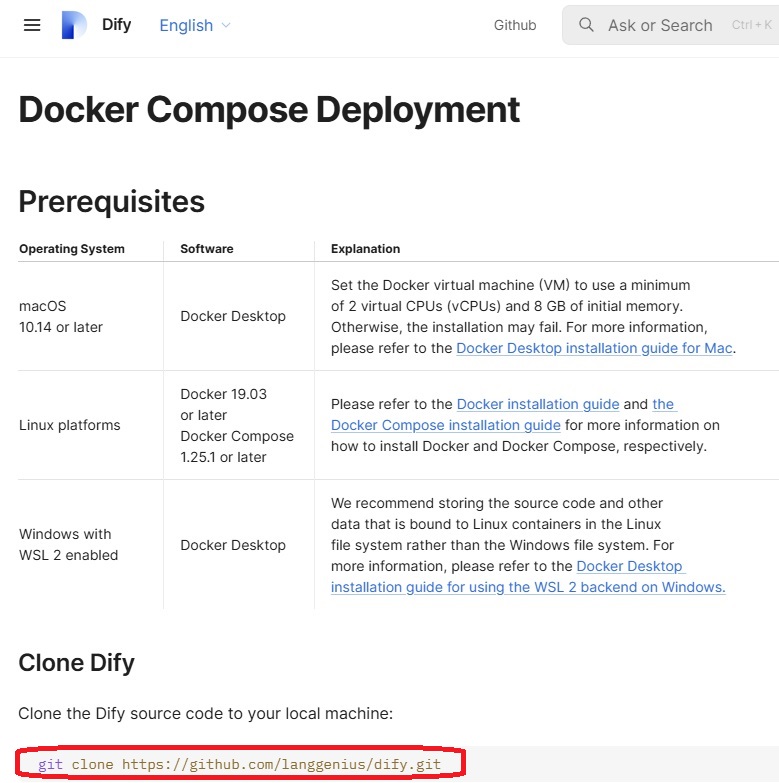
■Difyのインストール
Gitのインストールが完了したので、Windows Powershellの代わりに、Git Bashで以下のgitコマンドを実行し、GitHubのリポジトリからDifyをダウンロードし、Difyの実行環境を構築します。
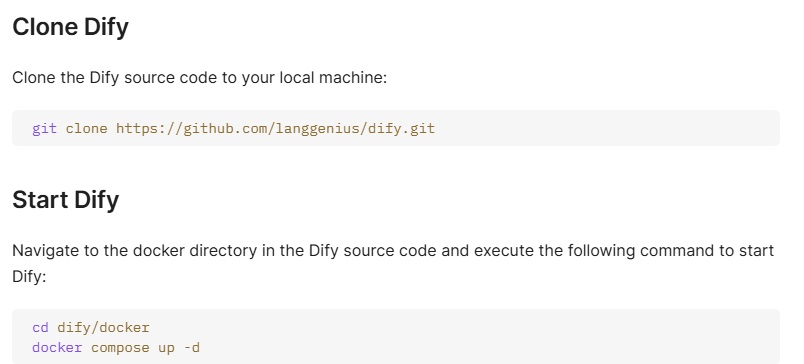
今度は、エラーとならず、DifyのローカルPCへの取り込みが終わり、Difyを起動することができました。
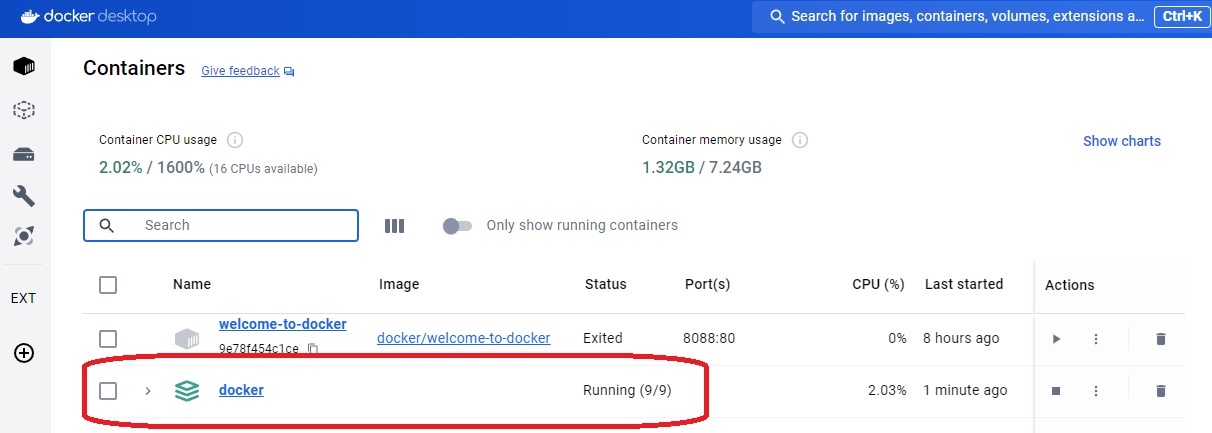
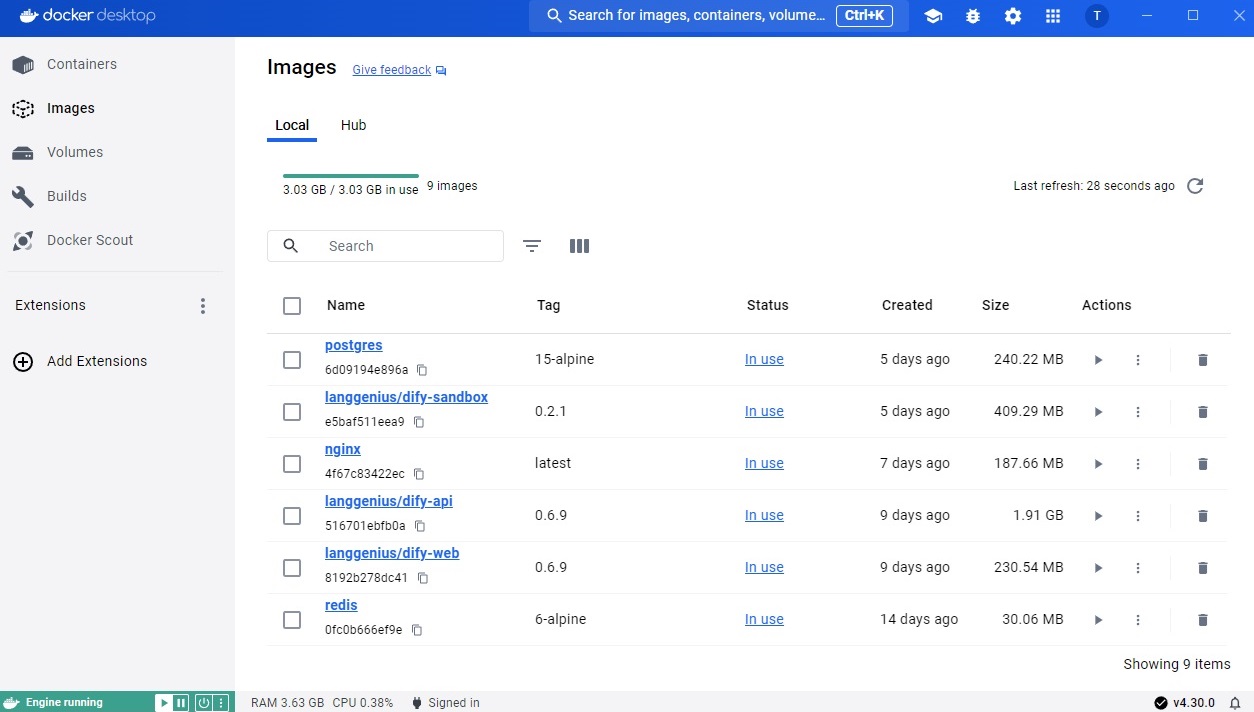
■Difyの使用

Windows11ローカルホスト上のDifyサーバ起動に成功したので、最後にDifyのDocker Compose Deploymentの「Access Dify」に記載されたURL(http://localhost/install)をWEBブラウザに入力すると、見事、Difyの画面が現れました。
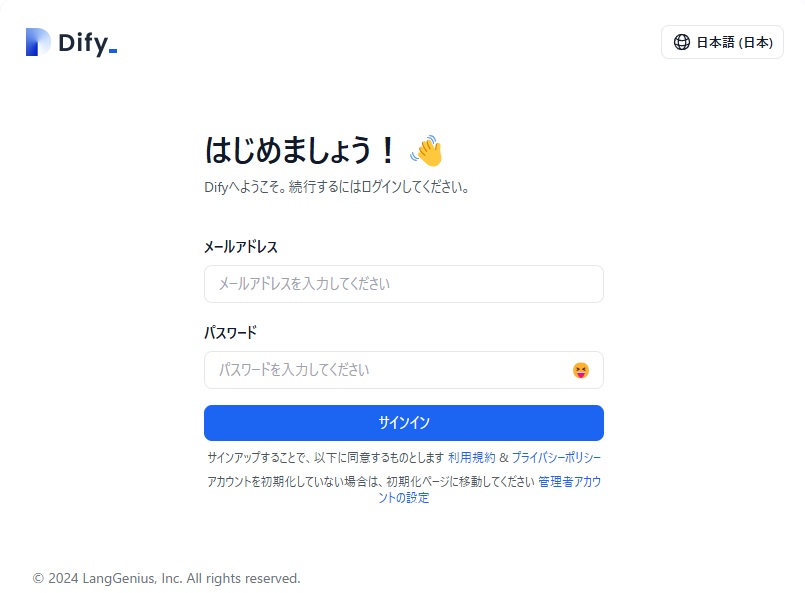
以上、本日は、DifyのサーバをローカルなWindows PC上で起動してDifyを呼び出すところまでをご覧いただきました。
終わり
- 投稿タグ
- DiFY.AI

